
Quantas experiências com Windows de diferentes versões realizamos nos materiais de 3DNews! Testamos na prática técnicas incomuns para redefinir uma senha de usuário no sistema operacional, falamos sobre a automontagem de distribuições de Live CD / USB-OS, maneiras de desabilitar a telemetria de spyware e funções de proteção de dados, pescamos informações sobre configurações ocultas e pouco conhecidas recursos da plataforma, bem como sobre métodos eficazes e confiáveis para recuperar o Windows quando ocorre uma falha. É hora de continuar os experimentos antigos e compartilhar informações sobre como modificar a interface do Windows 10, o sistema mais comum para computadores pessoais hoje. O objetivo não é tão nobre, mas interessante.
Isenção de responsabilidade. Usando as instruções e utilitários listados na nota, como regra, altera os arquivos de sistema e bibliotecas do Windows 10, intervenção na qual pode interromper o funcionamento estável do sistema operacional e levar a travamentos. As ações descritas abaixo podem ser reproduzidas somente por sua própria iniciativa e por sua conta e risco. Recomendamos enfaticamente que você faça backup de seu sistema operacional e dos dados para evitar problemas. Os editores não são responsáveis por quaisquer consequências possíveis.
⇡#Adicionando indicadores de sistema à barra de tarefas
Usando o utilitário de estatísticas da barra de tarefas, você pode expandir o conteúdo de informações da barra de tarefas do Windows 10 e colocar indicadores sobre a utilização do processador e da RAM, a velocidade das conexões de rede de entrada e saída, bem como informações sobre as operações com a unidade de disco. Tudo o que você precisa fazer é instalar o aplicativo (o link é para a página Github do aplicativo) e, em seguida, habilitar a exibição dos indicadores apropriados no menu de contexto da barra de tarefas. As estatísticas da barra de tarefas são distribuídas gratuitamente e consomem um mínimo de recursos.

Para aqueles que consideram os indicadores de estatísticas da barra de tarefas excessivamente ascéticos, podemos recomendar o utilitário XMeters. Ele resolve problemas semelhantes, mas em termos de visualização de dados é muito mais interessante e contém mais configurações. O XMeters vem em duas edições – gratuita e profissional, a última custando US $ 5. Não vale a pena gastar seu dinheiro suado em movimento, já que os recursos da versão gratuita do programa são suficientes para o monitoramento operacional dos recursos do sistema do computador.
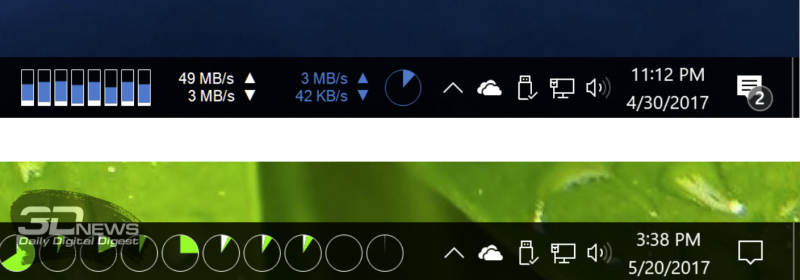
⇡#Alinhe os ícones da barra de tarefas ao centro (igual ao macOS e Chrome OS)
Para ensinar o Windows 10 a centralizar automaticamente os ícones de aplicativos na barra de tarefas, o minúsculo utilitário CenterTaskbar, que ocupa cerca de cem kilobytes, permite. O programa usa a API de automação da IU da Microsoft, é capaz de interagir com uma barra de tarefas posicionada verticalmente, oferece suporte a sistemas com vários monitores e é distribuído com códigos de fonte aberta.
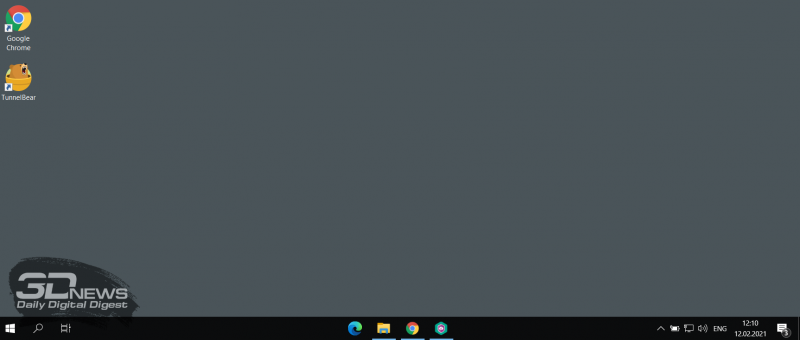
⇡#Adicionando o dia da semana ao relógio na barra de tarefas
Por padrão, o relógio do Windows 10 mostra no canto inferior direito da área de trabalho apenas a hora e a data atuais, que podem ser complementadas com informações sobre o dia da semana por meio de manipulações simples nas configurações do sistema operacional. Esta operação é realizada no Painel de Controle do Windows 10, nas configurações regionais e configurações de formato de data.
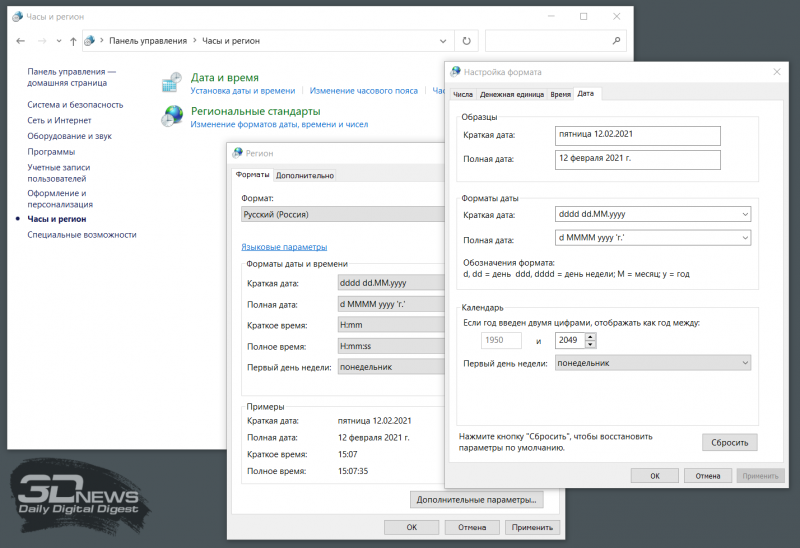
Basta, guiado pelas imagens acima, adicionar símbolos dddd ao campo “Data abreviada” e clicar no botão “Aplicar”. Como resultado, o relógio colocado na área de notificação será complementado com informações sobre o dia da semana atual. Acima de tudo, para usuários esquecidos e acostumados a observar atentamente a passagem do tempo.

⇡#O retorno do menu Iniciar clássico
Aqueles que estão cansados das experiências intermináveis dos desenvolvedores do Windows 10 com o menu Iniciar lado a lado podem devolver o design clássico deste elemento de interface ao sistema operacional. Volte no tempo usando o utilitário Classic Shell, que em um clique restaura o antigo menu Iniciar semelhante a uma árvore que existia no Windows 7 e em versões anteriores do sistema operacional. O aplicativo também permite que você brinque com as configurações da barra de tarefas, menu de contexto e outros elementos do ambiente de trabalho do Windows 10. A única coisa: uma vez que o programa Classic Shell não foi atualizado por mais de três anos (a última versão foi lançado em dezembro de 2017), algumas funções nele não funcionam mais … No entanto, a aplicação cumpre perfeitamente a sua tarefa principal.
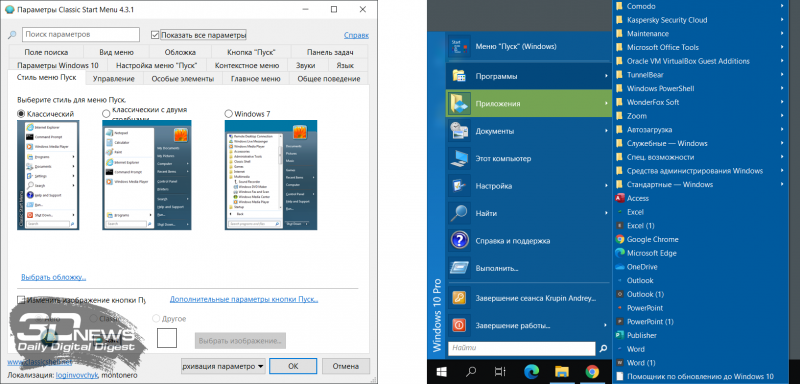
⇡#Estendendo o ambiente de desktop do Windows 10
Nesse caso, você pode contar com o conjunto de aplicativos proprietários PowerToys desenvolvido pela equipe da Microsoft, adicionando muitas funções e ferramentas úteis aos dez primeiros. Entre eles: um seletor de cores, a capacidade de visualizar ícones para arquivos SVG (.svg) e documentos Markdown (.md), uma extensão de shell do Windows 10 para redimensionar imagens rapidamente, um gerenciador de teclado, inicializadores de programas instantâneos e renomeadores de arquivos em massa e muitas outras funções. Um recurso interessante do PowerToys é o gerenciador de janelas FancyZones, que facilita a criação de layouts de janela complexos e a colocação rápida de janelas nesses layouts. Observe também as dicas de atalho de teclado que aparecem quando o usuário mantém pressionada a tecla Windows por mais de um segundo. Isso exibe todos os atalhos de teclado disponíveis para o estado atual da área de trabalho.
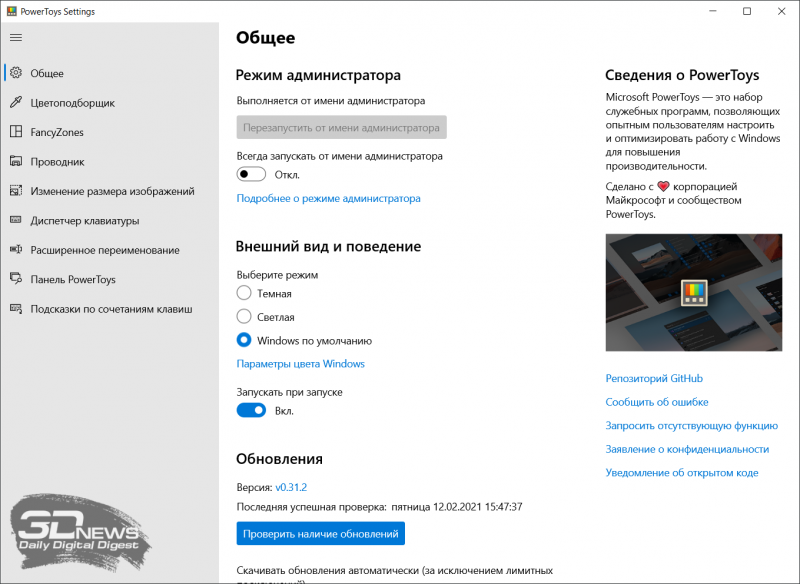
⇡#Definição de configurações ocultas para a interface do Windows 10
Para aqueles que gostam de se aprofundar, existem todos os tipos de utilitários de ajuste que permitem obter as configurações mais ocultas do sistema operacional. Uma grande variedade de tais programas é apresentada na rede global. Dos confiáveis, vamos destacar o Ultimate Windows Tweaker, que abre o acesso a mais de duzentos parâmetros ocultos do sistema operacional e permite que você configure quase todos os elementos das dezenas de interfaces de usuário – do menu Iniciar e barra de tarefas às configurações do Explorer e da área de trabalho. Como regra, para ativar certas funções, os tweakers alteram os valores no registro ou nos arquivos de configuração do Windows 10. Por este motivo, a interação com tais aplicativos requer o máximo cuidado e compreensão de que quaisquer alterações feitas no sistema podem atrapalhar sua operação estável.
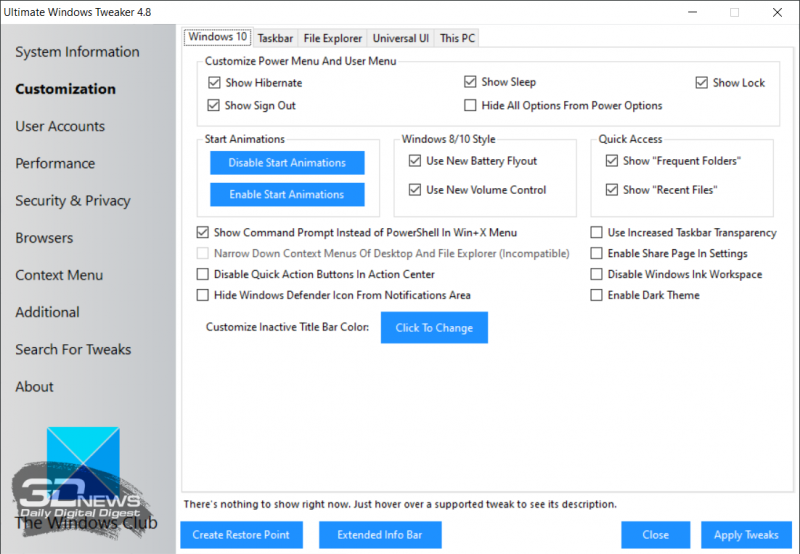
⇡#Remover Cortana Voice Assistant
Para usuários do Windows 10 que falam russo, essa ferramenta repleta de inteligência artificial tem pouco valor prático e pode ser excluída com segurança do sistema. Para manter o ícone da Cortana limpo e liberar espaço em disco, abra o console do PowerShell como administrador e digite o comando Get-appxpackage -allusers Microsoft.549981C3F5F10 | Remove-AppxPackage. Depois disso, apenas as memórias do assistente de voz da Cortana permanecerão.
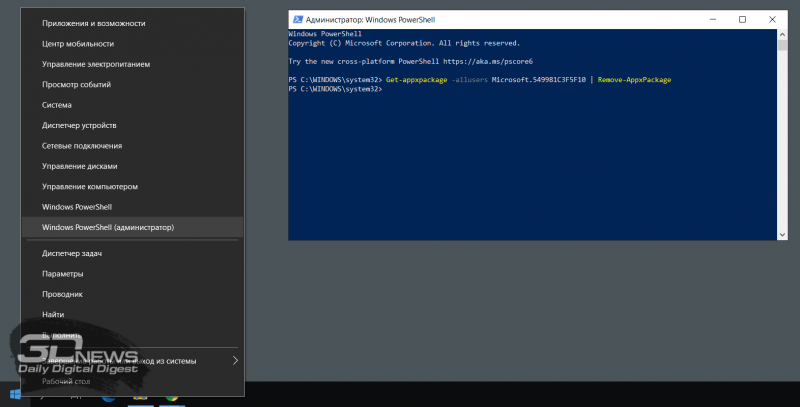
⇡#Adicionando widgets ao Windows 10
Antigamente, a plataforma de software Windows permitia que widgets (conhecidos como gadgets no mundo do Windows) fossem colocados na área de trabalho – aplicativos em miniatura que exibiam informações úteis para o usuário. Posteriormente, por motivos de segurança, a Microsoft desativou esse recurso, que pode ser facilmente devolvido ao seu lugar por meio de soluções de terceiros, como Win10 Widgets. Este programa é construído com base no conhecido Rainmeter de desenvolvimento de código aberto e contém um grande número de vários widgets personalizáveis que permitem monitorar o estado do sistema, monitorar o consumo de tráfego, monitorar a carga da bateria do laptop e resolver outros problemas.

⇡#Ícones de diretório para colorir em cores diferentes
Essa funcionalidade do Windows 10 não só adicionará cor ao ambiente de trabalho do sistema, mas também simplificará a busca visual por pastas com arquivos. Ele pode ser implementado usando o utilitário gratuito Folder Painter, que adiciona as opções necessárias ao menu de contexto para ícones de diretório de marcação colorida. Todo engenhoso é simples.
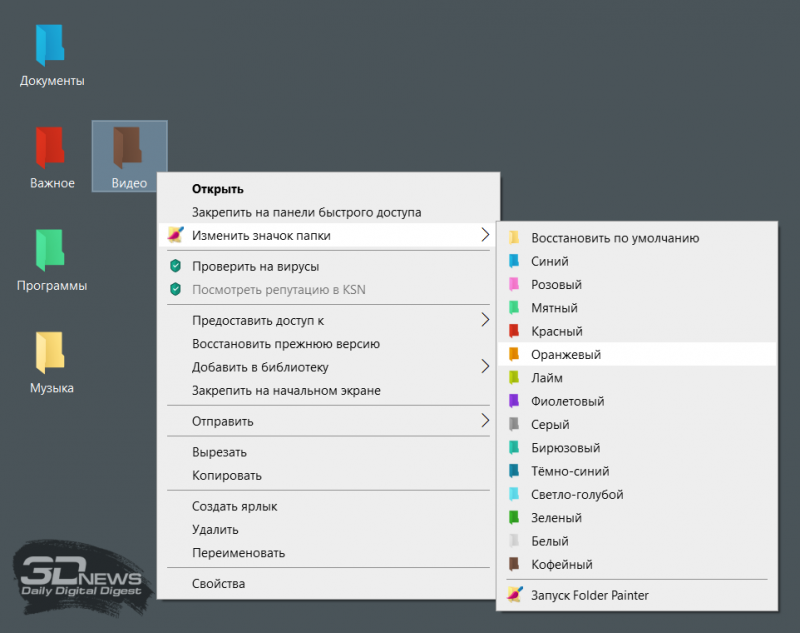
⇡#Expandindo a funcionalidade do menu de contexto
Com esse refinamento, você pode aumentar significativamente a eficiência do trabalho no sistema operacional Windows 10. Você só precisa usar o programa Easy Context Menu, que permite complementar o menu de contexto com comandos e ferramentas usados com frequência. Por exemplo, você pode adicionar itens para abrir a linha de comando, bloquear o teclado, excluir arquivos temporários, copiar o endereço IP e outros itens de menu que executam certas ações rápidas. Você não deve ser muito inteligente com o Easy Context Menu, porque caso contrário, todos os benefícios deste programa podem vir a nada.
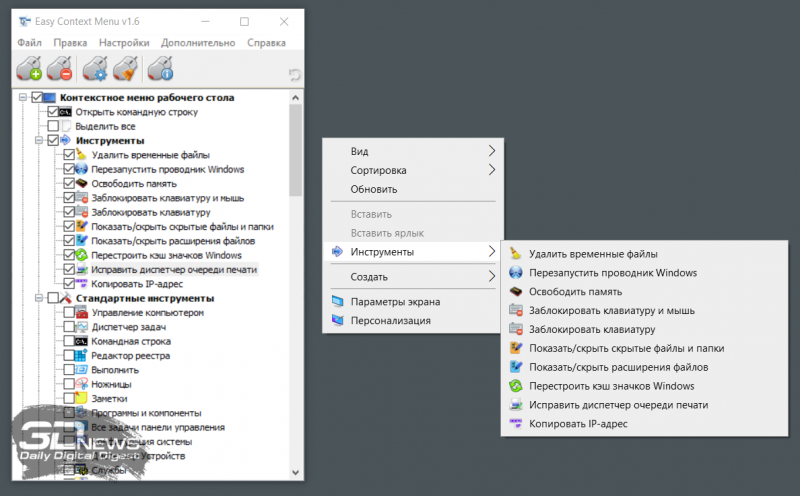
⇡#Alternar automaticamente entre temas claros e escuros para Windows 10
Para selecionar rapidamente o modo de operação adequado da interface do usuário, existe uma opção correspondente no menu de notificação “dezenas”, mas é muito mais prático confiar o controle desta função a uma automação. Isso pode ser feito usando o utilitário Auto Dark Mode. O processo de configuração é extremamente simples: instale o programa, execute-o, marque antes do item “Mudança automática do tema”, escolha um horário adequado para alternar para o modo dia / noite e clique em “Aplicar”. Nada complicado.

Bem, no final da edição, mais uma vez lembre-se da importância de fazer backup dos dados, criando imagens de disco e arquivos de arquivos. No arsenal do Windows 10 estão todas as ferramentas necessárias para isso, e seu uso regular e oportuno permitirá restaurar rapidamente o computador em caso de falhas técnicas do sistema operacional.
