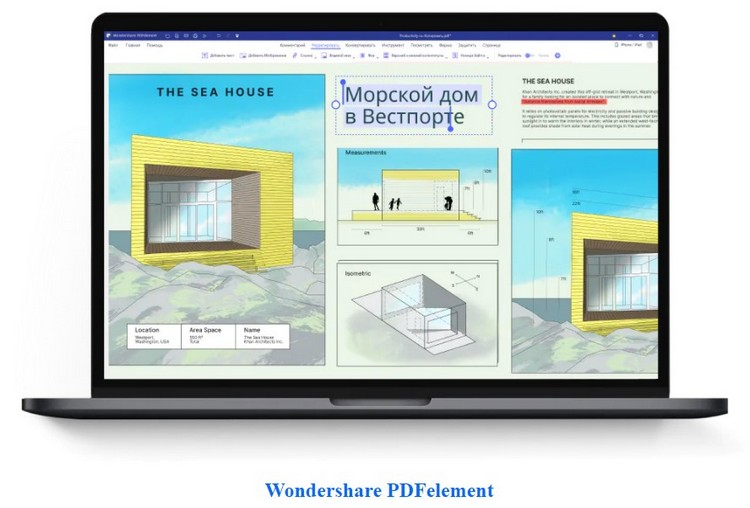
Os arquivos PDF são uma ótima maneira de compartilhar informações, quer você os esteja usando para negócios, escola ou outros fins. A melhor coisa sobre PDFs é que seu conteúdo não muda, não importa qual programa você use para visualizá-los ou em qual dispositivo você os abre. Isso torna os documentos PDF ideais para armazenar informações importantes que podem ser mal interpretadas se o estilo ou a formatação do documento for alterado.
Para editar um PDF, você não pode simplesmente abri-lo no Microsoft Word ou Apple Pages – ele requer um aplicativo separado. Um editor de PDF gratuito permitirá que você modifique imagens e texto em documentos sem ter que convertê-los para outro formato ou pagar por um software caro. Aqui, apresentaremos o editor de elementos de PDF amigável do Wondershare.
Wondershare PDFelement é a maneira mais fácil de criar, editar, converter e assinar documentos PDF no Windows e Mac. Esta alternativa ao Adobe Acrobat oferece funcionalidade PDF de nível empresarial e uma licença perpétua por um custo muito mais baixo. PDFelement é uma solução completa disponível em computadores Windows e macOS, bem como em dispositivos móveis iOS e Android.
PDFelement oferece uma gama de ferramentas para criar, editar, combinar, transformar e organizar documentos PDF, dando a você controle total sobre os arquivos que você cria. Inclui ferramentas que permitem modificar textos e imagens, bem como realizar todo tipo de transformações.

É fácil editar PDFs como documentos de texto?
Etapa 1: Abra o PDFelement
Depois de instalar o aplicativo e iniciá-lo, uma janela será aberta. Clique em “Abrir arquivos” para importar o PDF que deseja editar.
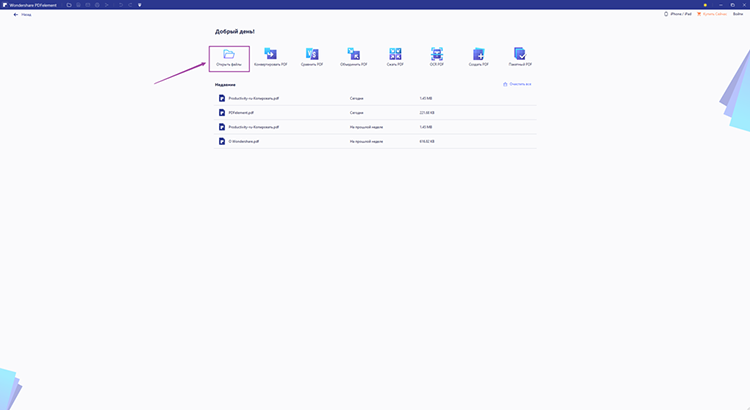
Etapa 2: Editar PDFs
Após abrir o documento, você poderá adicionar, excluir, recortar, copiar, colar e editar textos, imagens e outros objetos. Existem muitas seções no menu superior, você só precisa selecionar a que deseja.
Se você clicar no botão “Editar” na parte superior, verá que existem várias opções à direita. Você precisa selecionar o texto para edição e ajustar os parâmetros. Você pode definir a fonte e o tamanho, o tipo, a estrutura do parágrafo ou a cor, entre outras opções.
Observação: antes de editar, certifique-se de que o modo “Editar” esteja ativado. Se este modo não estiver ativado, você só pode visualizar PDF.

Etapa 3: adicionar texto
Na mesma seção “Editar”, você também pode adicionar texto. Para fazer isso, mova o ponteiro do mouse sobre o local onde deseja adicionar o texto. Em seguida, clique para colocar a caixa de texto e, a seguir, insira o seu texto. Tudo é extremamente simples! Você pode alterar a fonte, cor, tamanho, etc., para que o texto adicionado corresponda ao conteúdo existente estilisticamente.
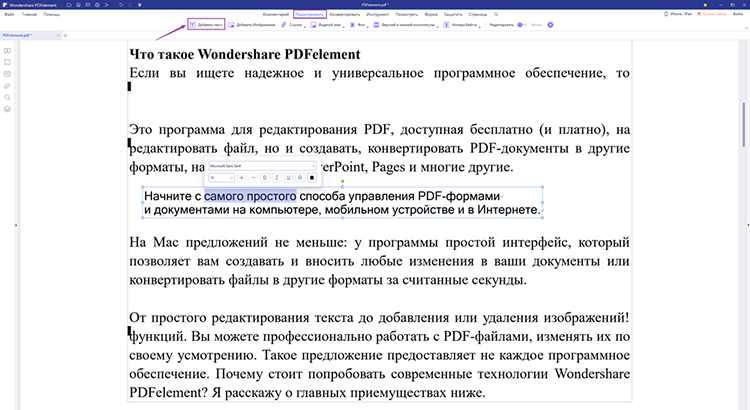
Então você editou a parte do texto, mas e se precisar alterar o texto em uma foto ou imagem?
Como usar a função OCR para editar o texto em uma imagem?
Se você quiser saber como editar arquivos digitalizados, experimente o Wondershare PDFelement, um dos melhores softwares de edição de arquivos digitalizados que possui um poderoso mecanismo de reconhecimento para digitalizar texto de documentos em papel.
Se você tiver um documento com texto incorporado em imagens que deseja editar, precisará seguir as mesmas etapas do texto simples.
Etapa 1: Abra o PDF com imagens
Execute o programa e abra o arquivo de imagem. Clique no botão “Ferramenta” na parte superior e encontre a opção “Região de OCR”.
Etapa 2: iniciar OCR
Com a função OCR selecionada, destaque a área onde deseja reconhecer o texto, selecione o idioma do texto e clique em Reconhecer.
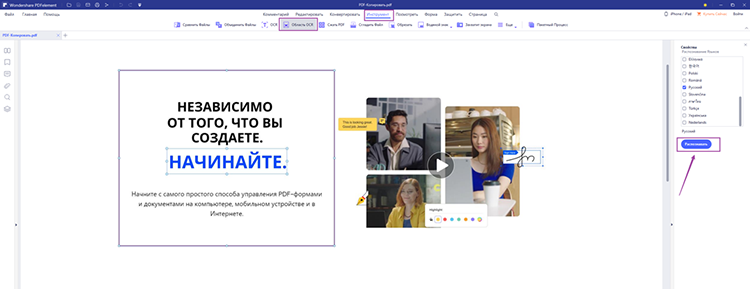
Etapa 3: edite o texto na imagem
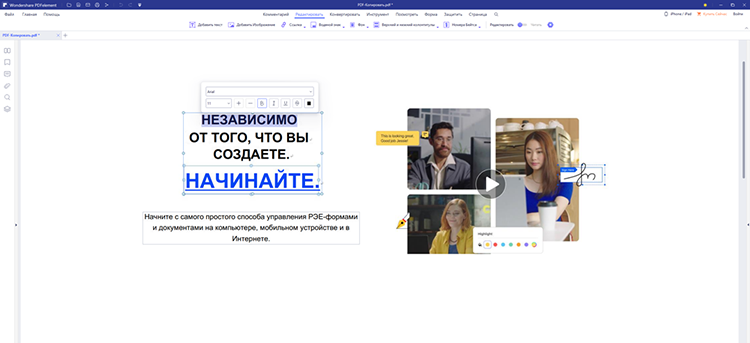
Após o reconhecimento bem-sucedido, você pode alterar o conteúdo, tamanho, cor, fonte e outros parâmetros do texto conforme desejar.
Wondershare PDFelement é um poderoso programa de edição de PDF com o qual você pode realizar qualquer manipulação de seus documentos de uma forma fácil e prática. Com uma interface simples e intuitiva e ferramentas de edição fáceis, Wondershare PDFelement permitirá que você reordene as páginas do documento, edite o tamanho e a posição das imagens ou substitua-as por outras, copie, cole e modifique qualquer parágrafo ou título e muito mais.
